
Design Your Home
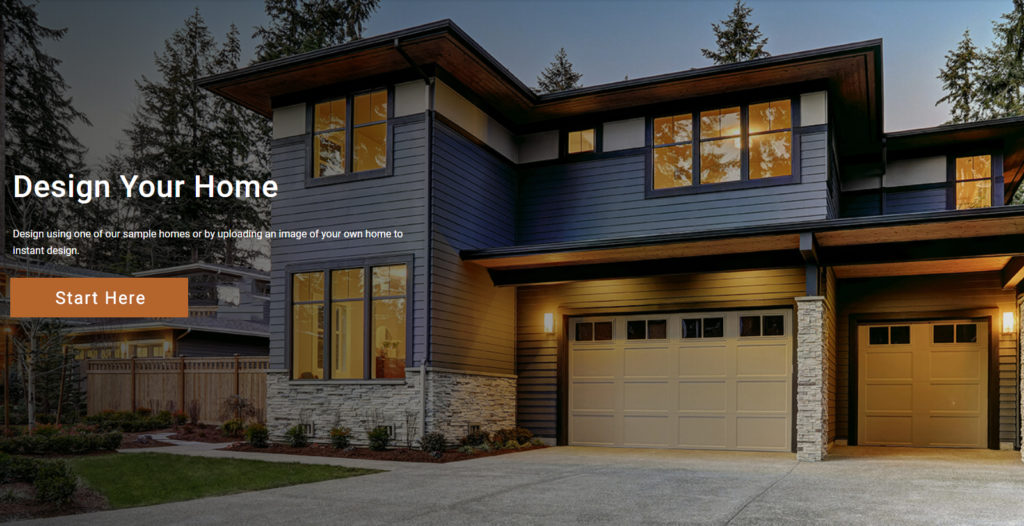
Let Your Imagination Run Wild
Not quite sure how stone will look on your new home? Or maybe you want to compare two different stones. No problem. The Instone visualizer is the place to start when you want to go from imagining the difference stone will make, to seeing how it changes the landscape.
- Instantly Change Sample Home Exteriors, Interiors & Patios
- Compare Different Stone & Color Combinations
- Create Feature Walls
- Reimagine Patios
- Use Your Own Photo for Unique Customizations
- Alter Wall Color & Trim To Match Your Choices
- Share Projects & Print Reports
Visualizer Quick Start Guide
We know you want to jump in and just start working on your dream renovation right away. And that’s fine! But know we’re here for you. If you have questions along the way or want to hone your advanced editing skills check out the videos below, or scroll down to the FAQ’s. Spend a few minutes and become an expert.
Welcome to The Instone Stone Visualizer - Getting Started
Be sure to check out our Pro Tip Guide to learn techniques for enhancing your layouts and tools you can use to convert more leads.
InBuilding Design
Using the Visualizer for a Patio Makeover! Follow Ken though his quest to renovate his tired, worn out patio. From picking the perfect paving stones to pivoting on the fly. See how ken went from stepping into puddles to stepping up his game.
Homes Transformed
See the power of the Instone Visualizer for yourself.
Before
After
Shown:
Pangaea WestCoast® Castlestone
Mountain Gray Paint
Glacial Blue Trim
Before
After
Shown:
Dutch Quality Elkwood Limestone
Aura Oxford Buff



Get a local quote from a pro today
Home Design FAQ’s
Can I save my design?
Absolutely! Just make an account using the menu on the top right of the visualizer and you can save any of your projects. Then you can go back at any time to visit your saved items in My Projects.
What do I do if the size of my stone looks off?
When uploading your own photo, if you forget to set the scale of the project, your stones might be smaller or larger than they would normally appear. However it’s easy to set this right in the Instone Visualizer. Just Edit your photo with the set scale option. Choose something you know the size of like a door, which is normally 6′ 8″ will fix the issue. You can see more on how to do this in the Advanced Editing: Set Scale video. Or better yet take 20 minutes and watch the Pro Tips Video that will explain how to do this and more!
What if the stone looks skewed?
That could be an issue with your perspective. In edit mode, go to perspective and be sure the guides match up with how your photo is oriented. See how to do it in Advanced Editing: Set Layer Perspective. Or better yet take 20 minutes and watch the Pro Tips Video that will explain how to do this and more!
What’s the best way to compare different combinations of stone?
Just use the snapshot tool to toggle between different versions of stone combinations. See more in snapshots.
What do I do if the photo importer didn’t get my outlines correct?
Not a problem. You have full control. In edit mode you can use handles on the outlines to redefine them. You can also add and remove surfaces easily. And for even more customizations watch the complete video on how to use the Instone visualizer. Or better yet take 20 minutes and watch the Pro Tips Video that will explain how to do this and more!
How can I add more surfaces to a sample photo?
Are you looking for even more customization options on a sample photo. No problem. Just open the sample photo and save it as a new project. Now you can edit it like you would a photo you uploaded yourself. Add surfaces, change perspective, group items and more.
2023 Colors Combinations
-

Granite vs. Sandstone: History, Differences, and Regional Uses in Natural Stone Paving
Read more: Granite vs. Sandstone: History, Differences, and Regional Uses in Natural Stone Paving -

Moisture Management for Natural Stone Pavers: What You Need To Know
Read more: Moisture Management for Natural Stone Pavers: What You Need To Know -

Innovations in Lifting and Setting Heavy Natural Stone in Hardscape Projects
Read more: Innovations in Lifting and Setting Heavy Natural Stone in Hardscape Projects
![Welcome to the all in one stone veneer and landscape stone design software to help you envision your next project. In a few minutes you'll be well on your way to choosing the perfect stone for your next home construction project. Visit https://instoneco.renoworks.com/ to try your skills. About Instone:Stone is hard. We make it easy.Instone is the largest wholesale distributor of premium manufactured and natural stone veneer, outdoor living products, landscape stone, and masonry products in the U.S. Our top mission is to drive quality business to our Army of trusted partners. We offer the kind of support you would expect from a friend, with the good nature and helpful attitude of a member of your bar trivia team. This channel is dedicated to showing homeowners, builders, engineers, designers, and you how to have a good time—oh, and tips and tricks on how to install our stone. Learn more at https://www.instoneco.com/ Follow us on Instagram: https://www.instagram.com/instoneco/ Join us on Pinterest: https://www.pinterest.com/instoneco/ Connect on LinkedIn: https://www.linkedin.com/company/instone-co-/ [three to five relevant hashtags here]](https://i.ytimg.com/vi/QYzsTP6m2po/maxresdefault.jpg)
![Welcome to the all in one stone veneer and landscape stone design software to help you envision your next project. In a few minutes you'll be well on your way to choosing the perfect stone for your next home construction project. Visit https://instoneco.renoworks.com/ to try your skills. About Instone:Stone is hard. We make it easy.Instone is the largest wholesale distributor of premium manufactured and natural stone veneer, outdoor living products, landscape stone, and masonry products in the U.S. Our top mission is to drive quality business to our Army of trusted partners. We offer the kind of support you would expect from a friend, with the good nature and helpful attitude of a member of your bar trivia team. This channel is dedicated to showing homeowners, builders, engineers, designers, and you how to have a good time—oh, and tips and tricks on how to install our stone. Learn more at https://www.instoneco.com/ Follow us on Instagram: https://www.instagram.com/instoneco/ Join us on Pinterest: https://www.pinterest.com/instoneco/ Connect on LinkedIn: https://www.linkedin.com/company/instone-co-/ [three to five relevant hashtags here]](https://instoneco.com/wp-content/plugins/youtube-feed-pro/img/placeholder.png)